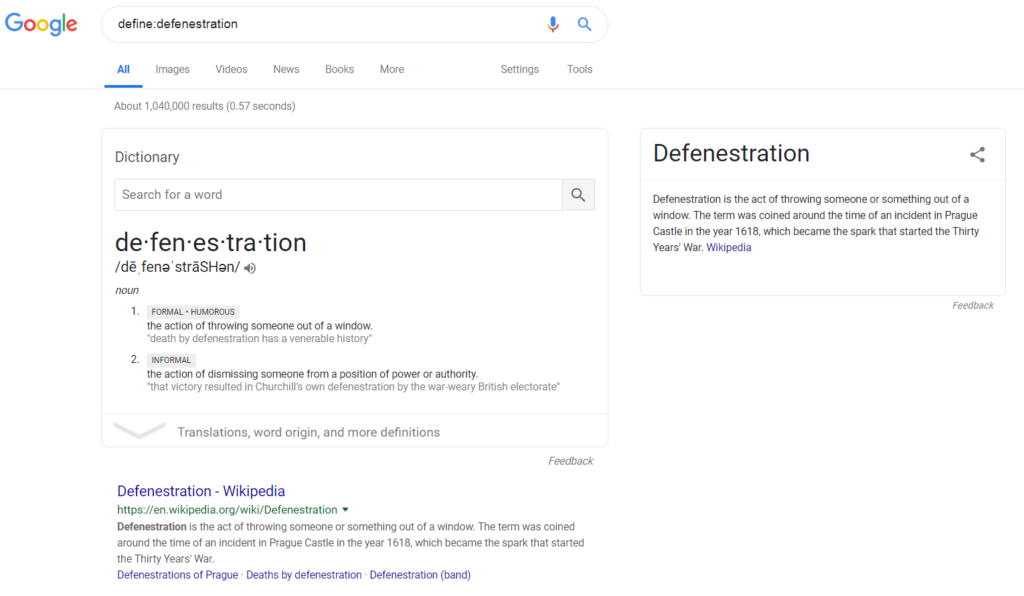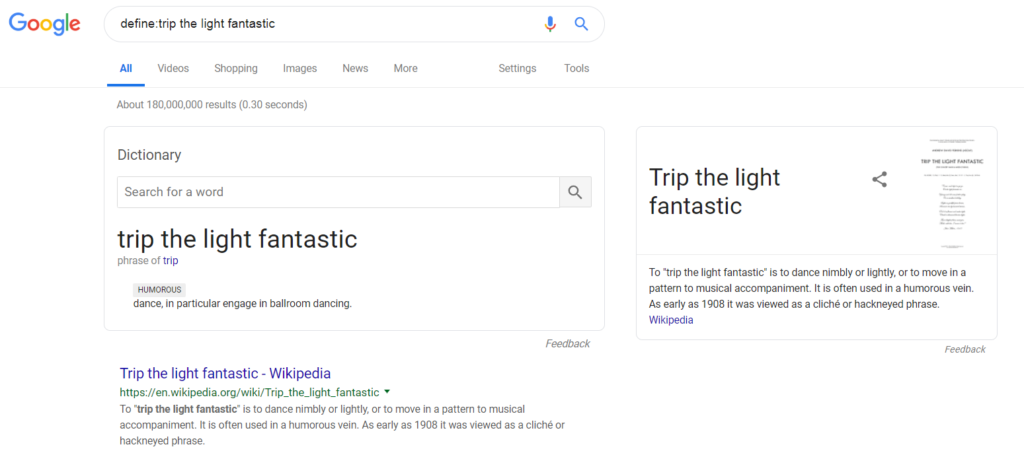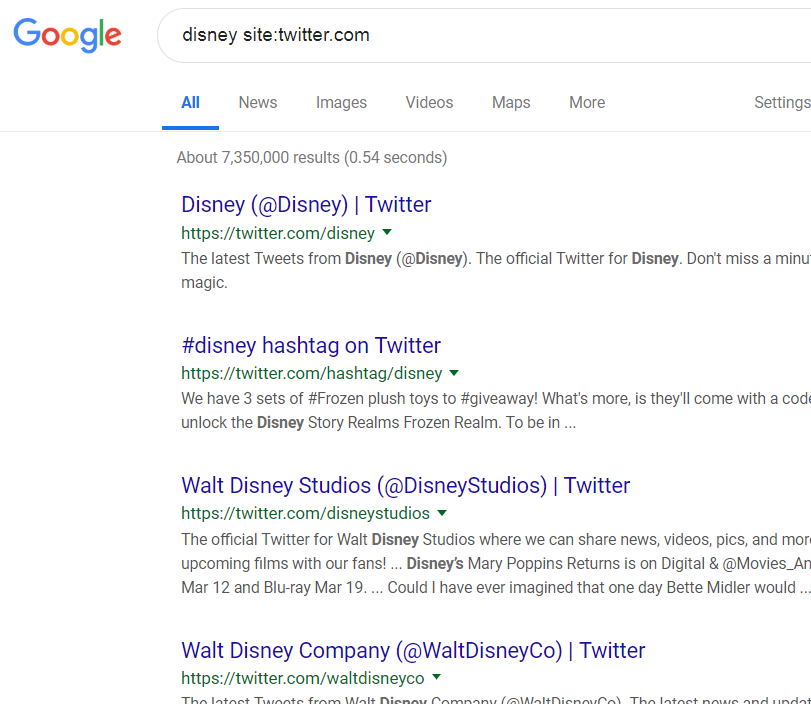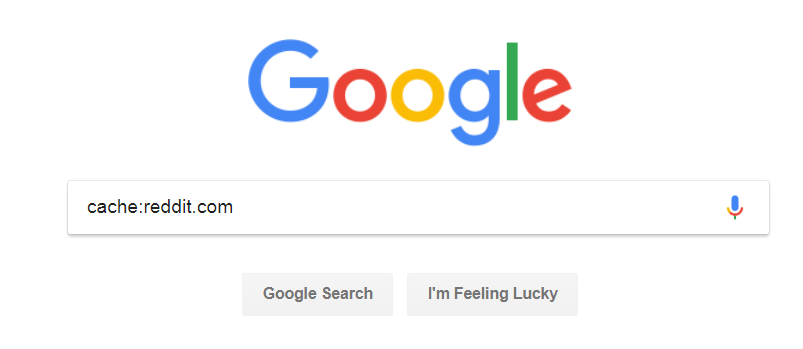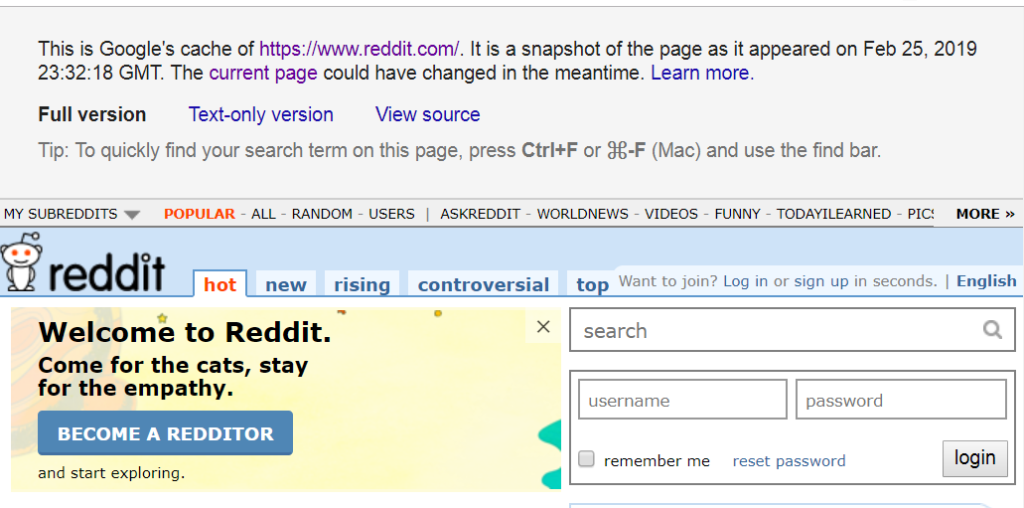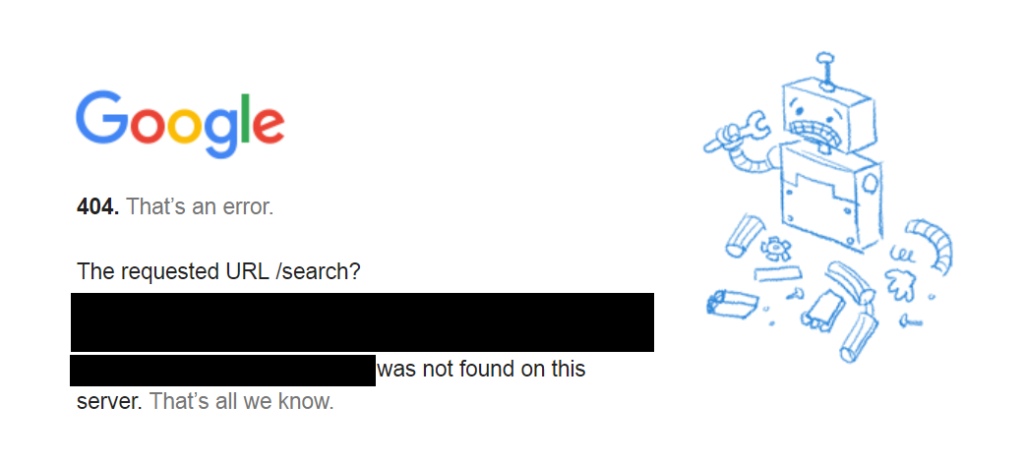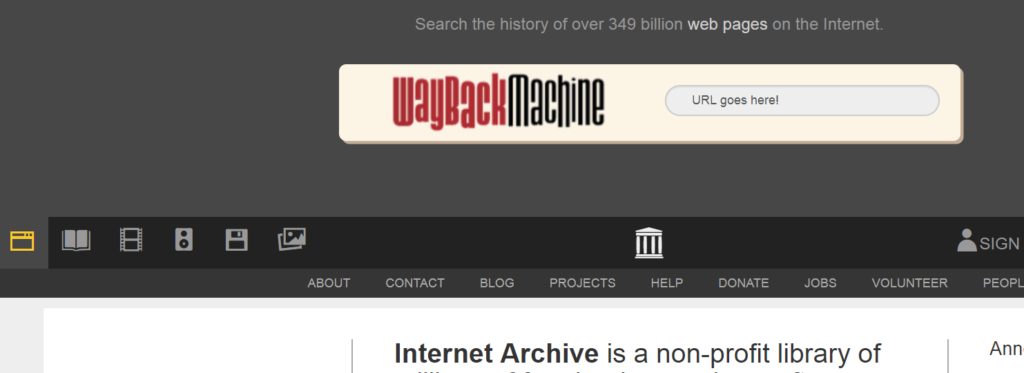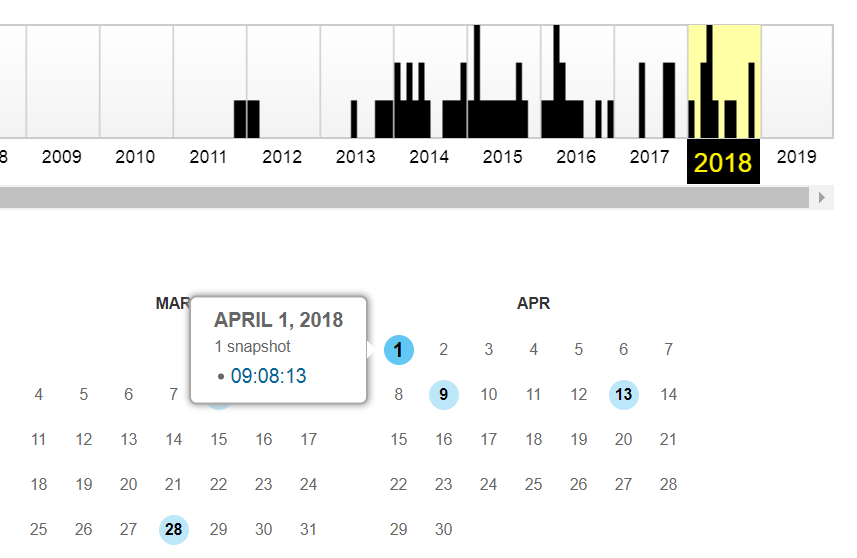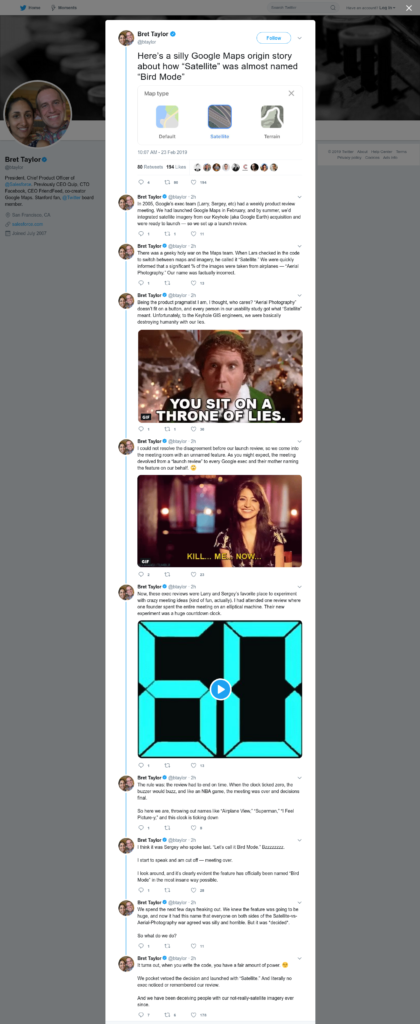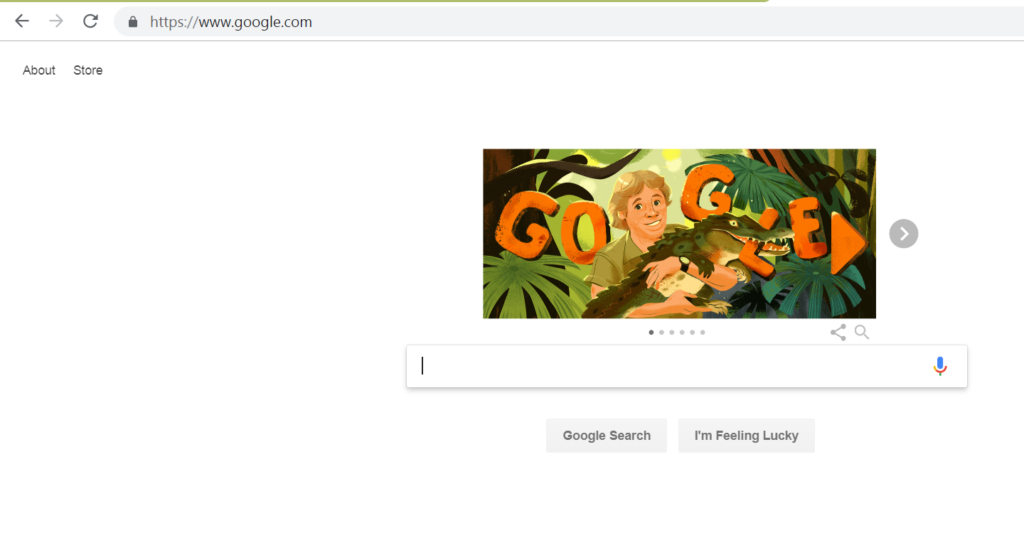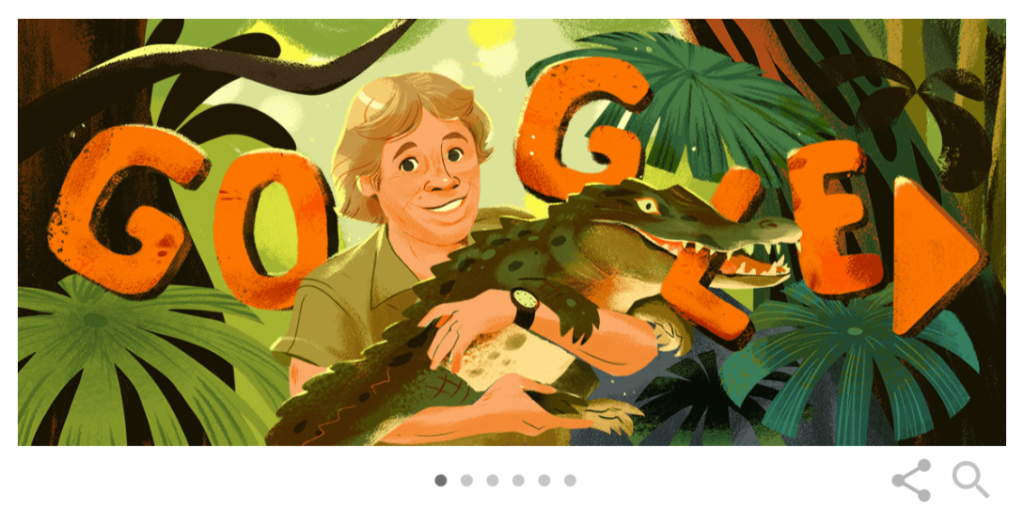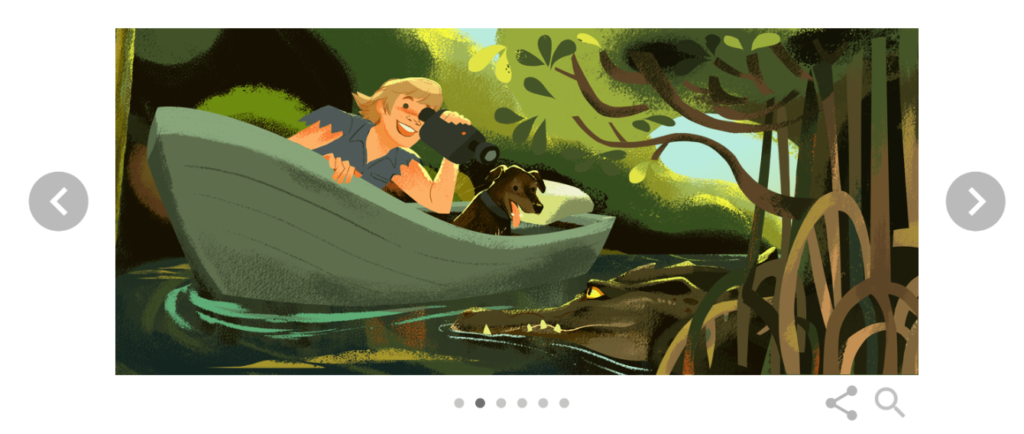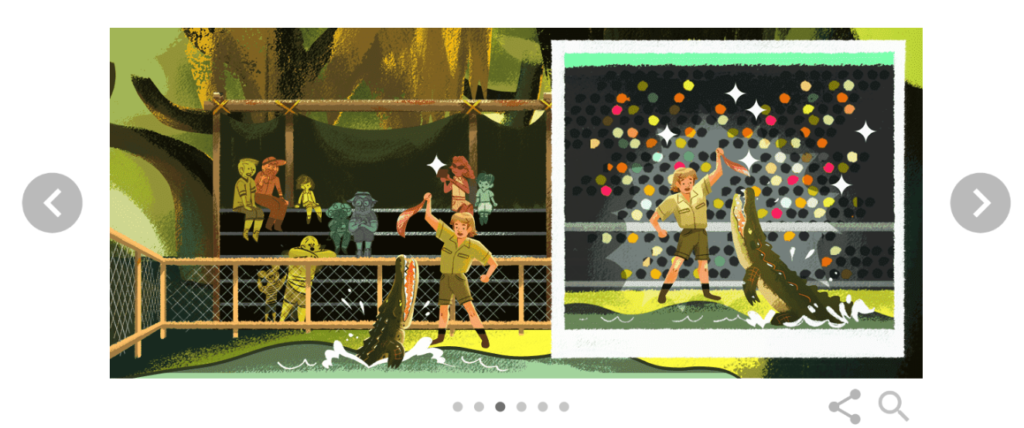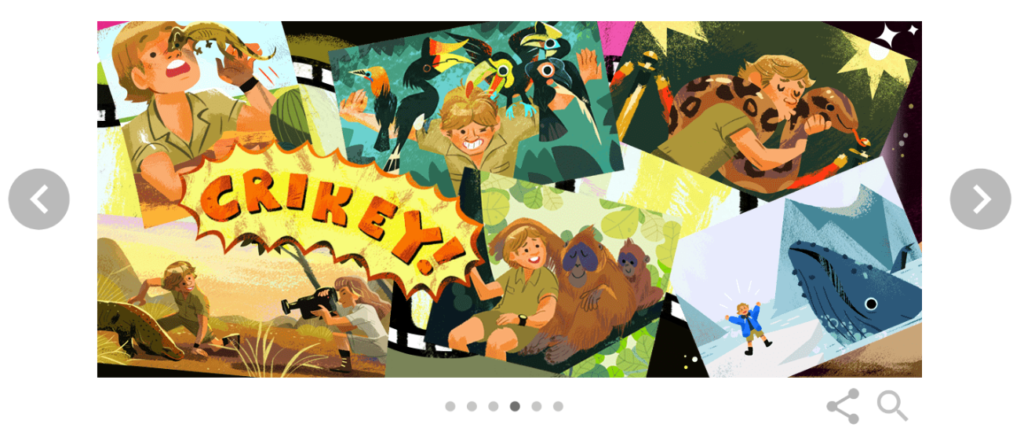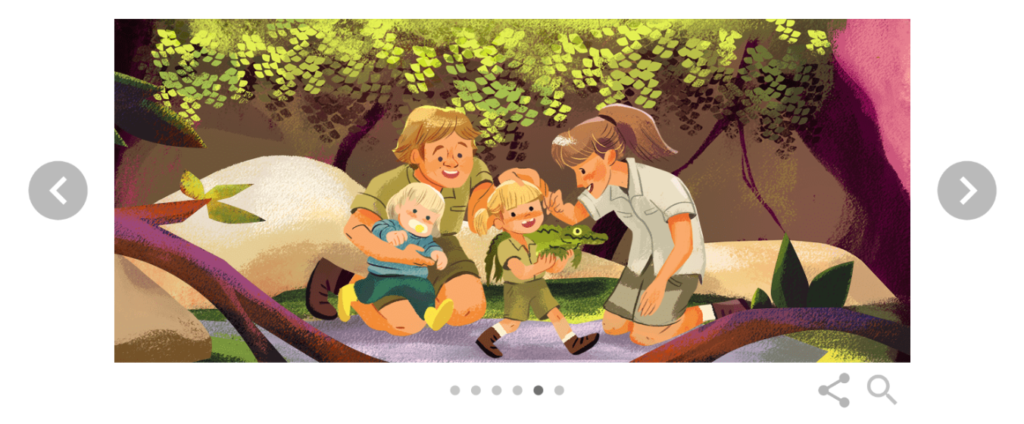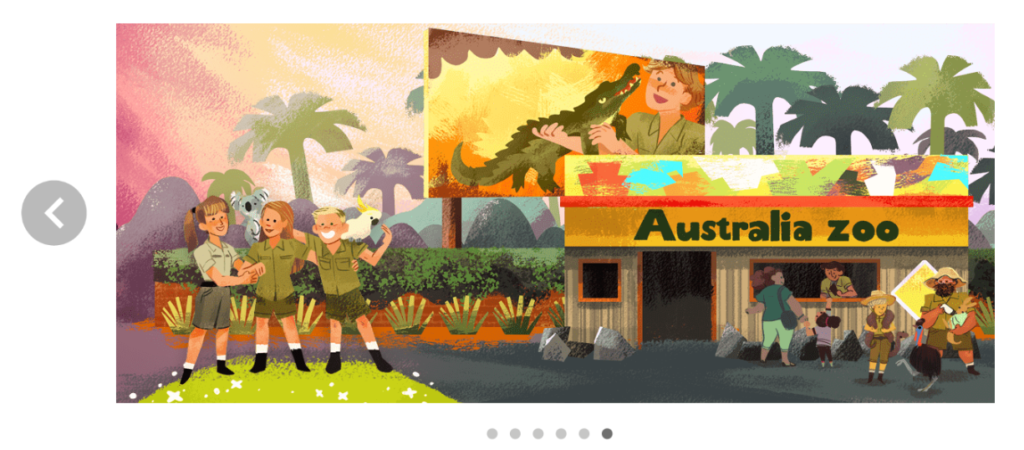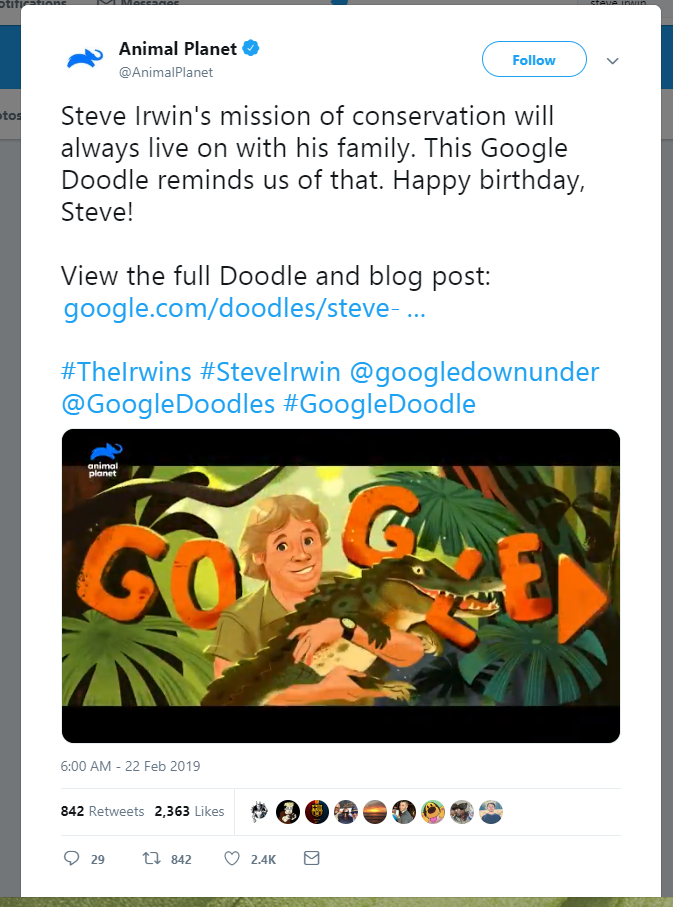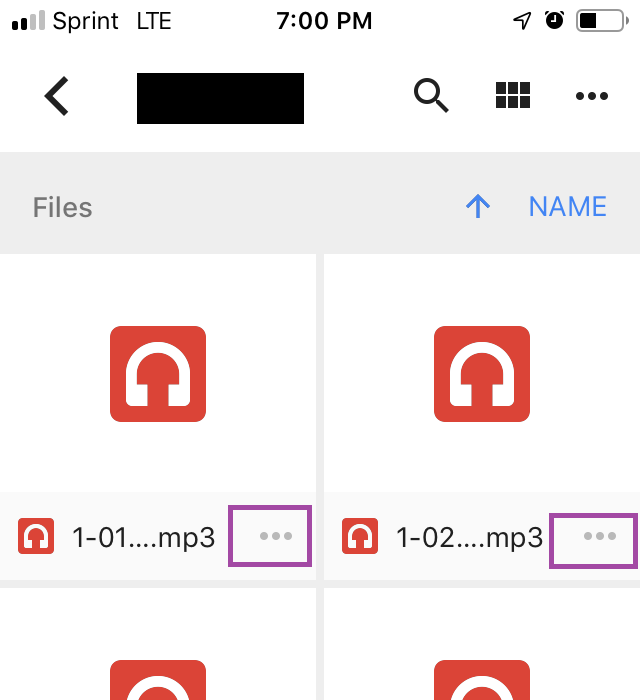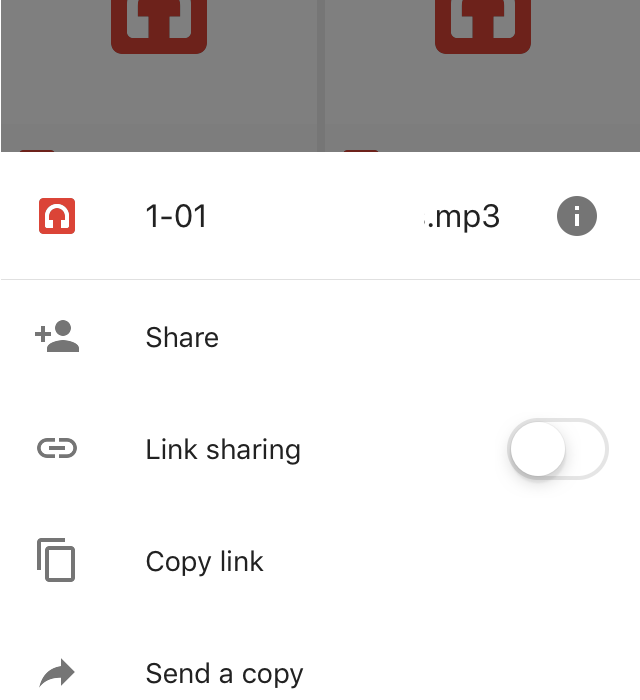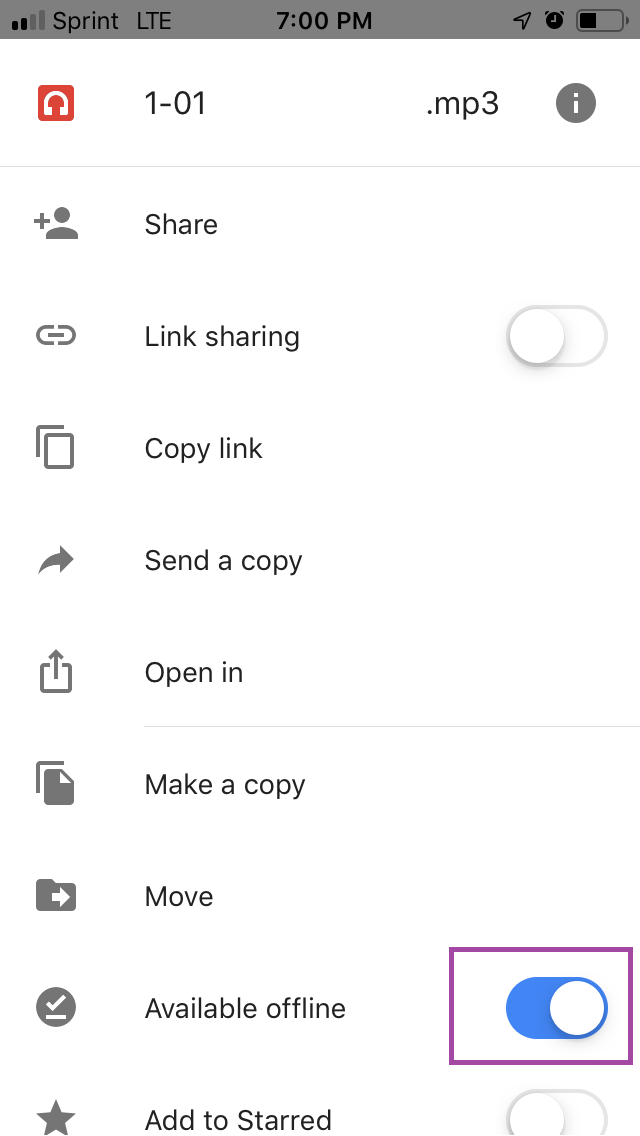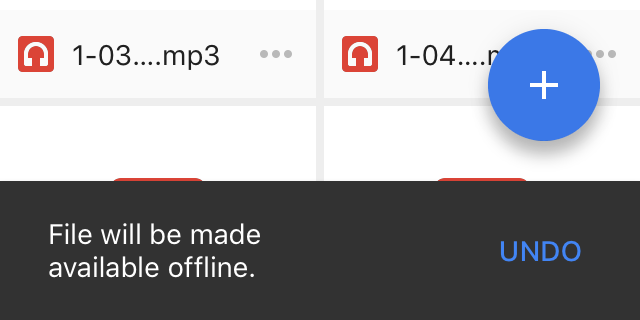Sometimes, a researcher needs to find something else other than a web page. News releases and raw data are often published for release as PDF files. Microsoft Powerpoint files (.PPTX) are often used to outline new company initiatives. Microsoft Word files (.DOCX) are shared while text is being edited/approved/discussed.
To find these files, the filetype: operator (or its alias, the ext: operator) can be used. For example, if I need to find official releases of employment data, a possible search would be one of the below:
employment data filetype:pdf
employment data ext:pdf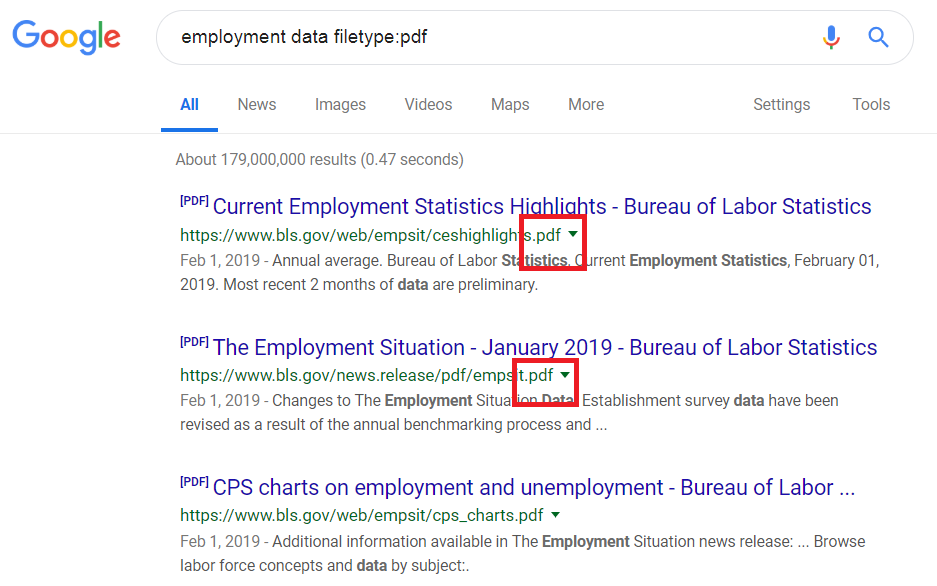
As you can note from the red boxes above, all the results are of .PDF files – as the search query asked for.