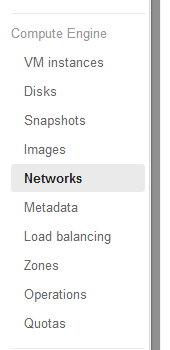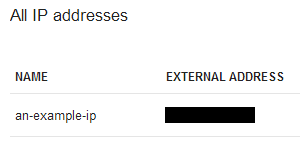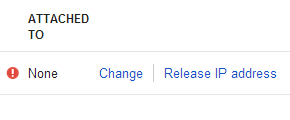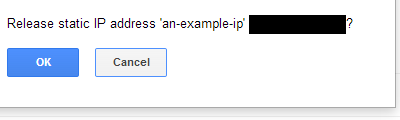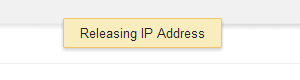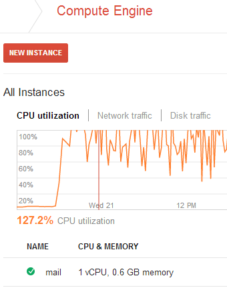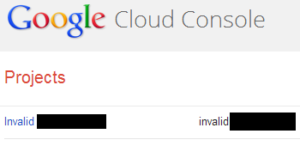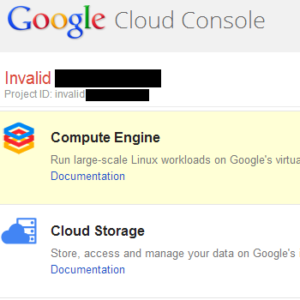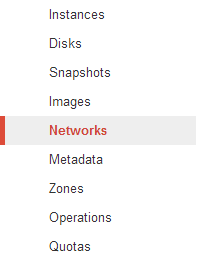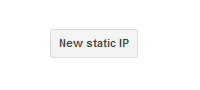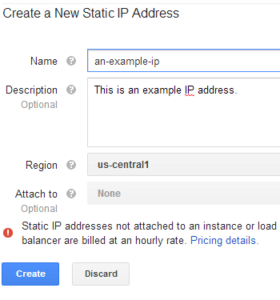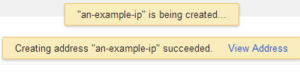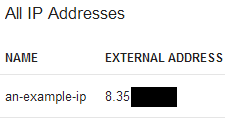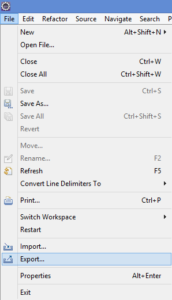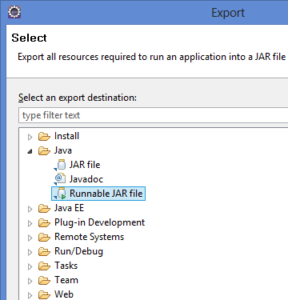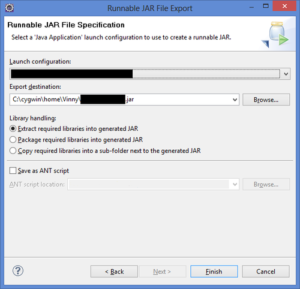I’m in the middle of testing an email server on Compute Engine, and I noticed something unusual: apparently Facebook’s outbound email servers insist on using extended SMTP to send email.
![]()
With extended SMTP, an email server sends email by opening up a connection and sending the EHLO command. The proper response is either 250 (to indicate success and that extended SMTP support is available) or 550 (the responding server did not understand the command, which is another way of saying that the responding server does not support ESMTP). In case of 550 errors, the usual practice is to fall back to the original SMTP command set and to send a HELO request.
But Facebook’s outbound mail servers seem to only want to connect with ESMTP servers: FB mail servers send a quit command instead of falling back to sending a HELO command.
Another interesting oddity from watching mail logs: Google’s Gmail servers seem to be the only mail servers properly implementing the BDAT command (binary data). I never see any other mail servers attempt to use it.