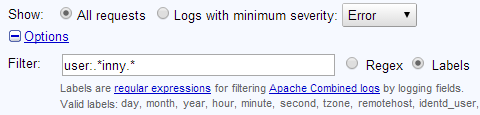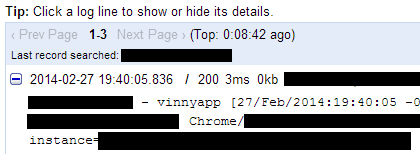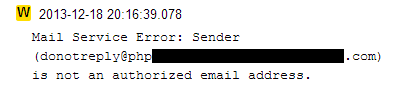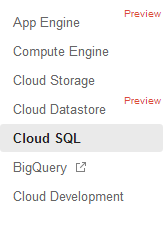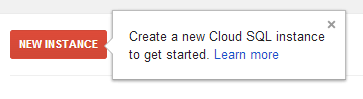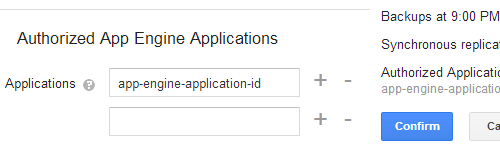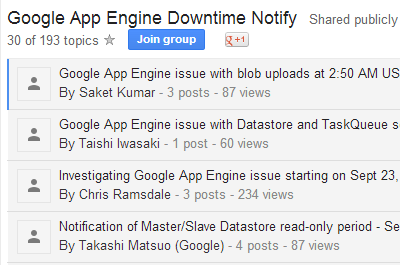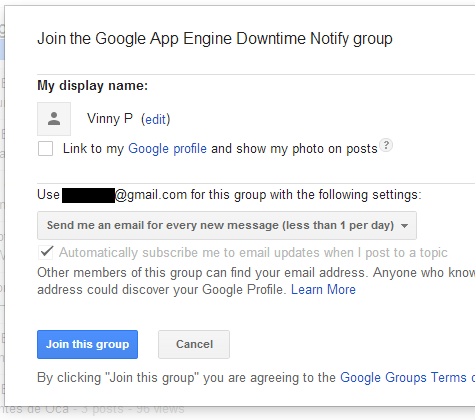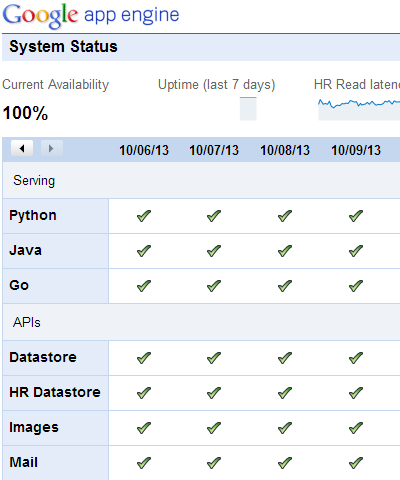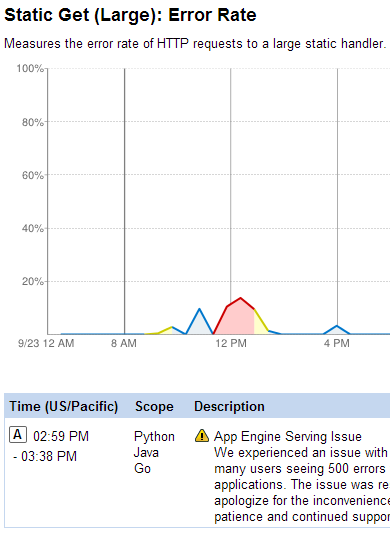When installing a new Django app on App Engine, I forgot to set the hosts header, and found this error:
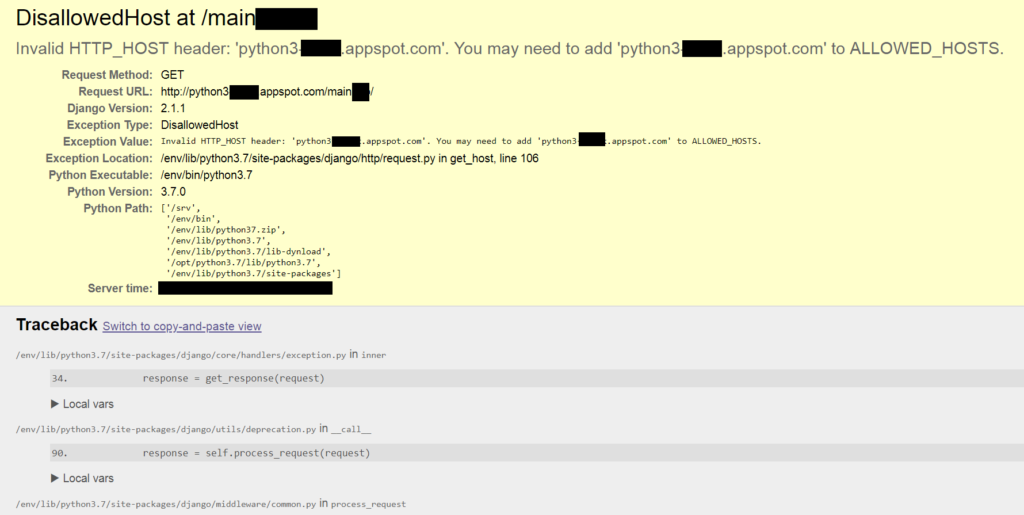
The problem here is that I didn’t set the allowed hosts header in the settings file. To fix this, go to settings.py file and set ALLOWED_HOSTS to list a wildcard, like so:
ALLOWED_HOSTS = ['*']You can see this replicated in Google’s own Django example: https://github.com/GoogleCloudPlatform/python-docs-samples/blob/master/appengine/standard/django/mysite/settings.py#L46 (see screenshot below).
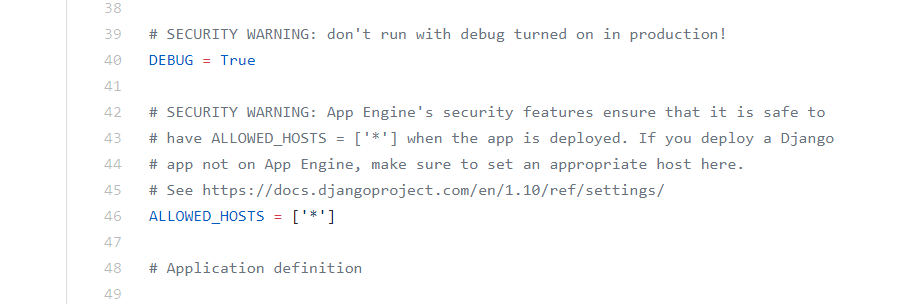
Warning: A wildcard is only acceptable because App Engine’s other security policies are protecting the application. If you move the Django site to another host, make sure you change out the wildcard to the appropriate domain/domains.